Greetings Avatars,
As mentioned in the Release 39 Instructions we added a really powerful new feature to Player Housing where:
“Players can now save a fully decorated lot or basement and reload it later onto that same lot or onto a different lot in that same scene (as long as that lot is the same size). Players will start with 5 slots and, in future releases, will be able to purchase more for Gold Crowns. In a future release, we will expand this feature to allow movement of a fully decorated lot/basement between separate scenes for an, as yet, undetermined cost.”
We added detailed instructions for how to use this new feature in the Player Instructions document as well and those are reprinted in full here in this post.
Storing and/or Moving a Decorated Lot or Basement
You can use the Property Manager window to store a fully-decorated lot or basement and unpack it to either that same lot or another empty lot of the same size that you have claimed in that same scene.
You can access the Property Manager window from the Stained Glass menu icon, the Lot Deeds options menu, or from any lot sign in any scene. The left side of the window shows your available slots and their current storage status. Each player has 5 storage slots. The right side of the Property Manager window shows all of your claimed lots. Each lot includes the name of the deed used to claim the lot, the location of the lot, and the size of the lot. Each lot also has two slots: one for the primary contents of your lot (including the house), and one for the basement and its contents.
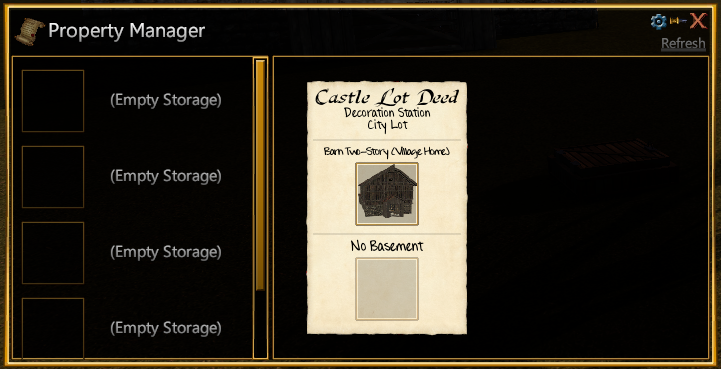
Hovering over a slot will display a tooltip that includes an item count. If the number of items placed on a lot changes, click the “Refresh” option in the top-right of the Property Manager window to ensure the item count is up-to-date.
Packing the Contents of a Lot or Basement into Storage: To store the contents of a lot or basement, drag a the contents from one of the slots into any “(Empty Storage)” slot in the left side of the Property Manager window.
The storage is immediate and includes all decorations within that slot.
If you drag a storage icon to an occupied slot, you will simultaneously move your new lot into storage and unpack everything from the slot to your lot. You can also swap live and stored basements in the same way.
Unpacking a Stored Lot or Basement: To unpack a stored lot or basement, drag the stored item from a storage slot in the left side of the Property Manager window into an empty slot in the right side of the window.
A stored lot can only be unpacked on a lot that is in the same town in which the lot was originally stored. Also, the stored lot must be of the same size as the lot that it is being unpacked onto.
A stored basement can only be unpacked on a lot that is in the same town in which the basement was originally stored. Also, the stored basement cannot be larger than the lot that it is being unpacked onto.
Once unpacked, the contents of the unpacked lot or basement will become immediately available. Also, any decorations that were packed up with that lot or basement when it was stored will reappear in their original locations at the time that they were stored.
Note that you can only unpack one lot or basement every five minutes. An unpacking cooldown timer will appear at the top of your Property Manager window when you unpack a stored lot or basement.
Renaming a Lot or Basement within the Property Manager: Each lot and basement listed in your Property Manager window will have a default name, but you can rename them at any time. To rename a lot or basement, right-click on it’s icon in the Property Manager window, fill in the new name, and click “Submit.” You can also use the “Set to Default” option to rename the lot or basement to its default name. You can also rename stored lots and basements.
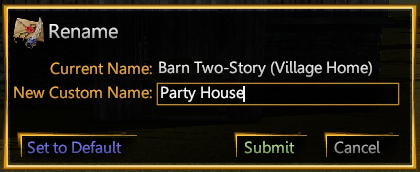
Sending Stored Lots and Basements to Your Bank: You have the option to send all of the contents of a storage slot to your bank. To do so, right-click on a storage slot and select the “Send to Bank” option.
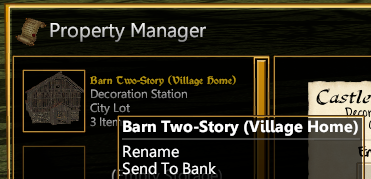
Unclaiming a Lot: Unclaiming a lot does not move a lot or basement into a Property Manager storage slot. Rather, unclaiming a lot moves all associated items into your bank.
Storage Slots are Tied to Your Account: It’s important to note that Property Manager storage slots are connected to your game account and not to a specific character. This means that, for example, if you store a lot, delete your character, and create a new character, that new character will have immediate access to the lot that was placed into storage.
Continue reading...
